When do patients receive emails?
This article provides an overview of the circumstances under which patients receive emails from the app after certain actions are performed by a practitioner.
It is important for practitioners to understand what triggers these email notifications and the specific information included in each email. By knowing when emails are sent and what information they contain, practitioners can ensure clear communication with the patient and avoid confusion about the notifications received.
Prerequisites
Before patients can receive emails from the app, the following prerequisites must be met:
- The patient must have a email address or phone number. This can be done by editing the information of a patient.
- The managing organisation must have activated the setting
Diagnostic report results will be visible to patients. This can be activated in the Medical center section of the app, under the tab Patients.
Triggers for email notifications
Patients receive emails when certain actions are performed by a practitioner in the app. Below are the specific conditions that trigger an email to a patient.
Marking a report as 'Reviewed'
A report or diagnostic report can be marked as reviewed in the following ways:
Clicking 'Mark as reviewed' from the Work list
From the Work list, an email is sent when the status of the report is marked as Reviewed by clicking the Mark as reviewed icon.
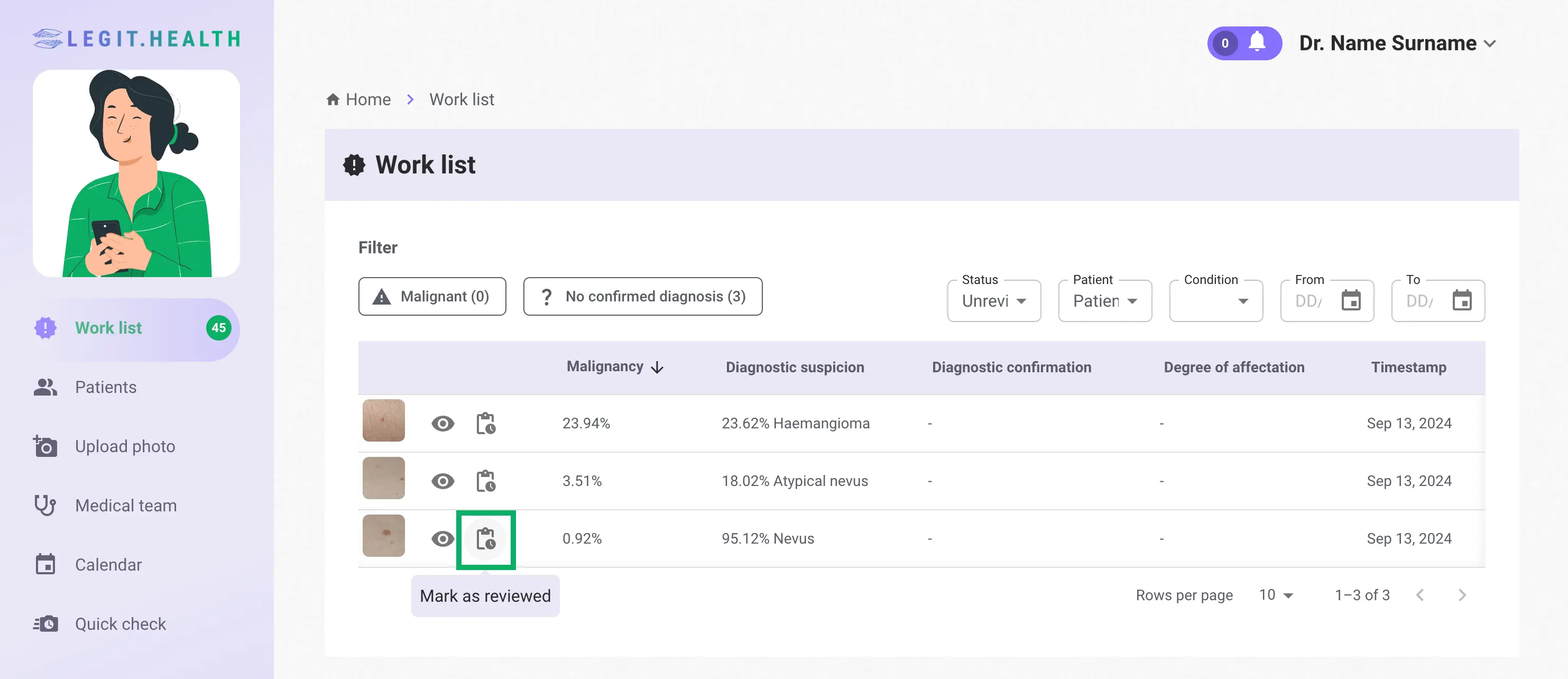
Clicking 'Mark as reviewed' from the Diagnostic Report
From the Diagnostic Report, in the Lesion tab under the State section, an email is sent if the status is updated to Reviewed by clicking the Mark as reviewed icon.
State
Priority
High
Status
Not reviewed
The report is updated to show the status as Reviewed and the patient receives an email notifying them that their report has been reviewed and is available for viewing. The email includes a link allowing the patient to view the report in the app and download it as a PDF.
Confirming a diagnosis
In the report, there is a Diagnosis section where the practitioner can assign a condition to a case. When a condition is selected, the diagnosis is confirmed, and the patient receives an email.
Select a condition
The algorithm has detected the following conditions.
Nevus
Seborrheic keratosis
Basal cell carcinoma
Melanocytic nevus
Compound nevus
Probability chart
Select other
This can also be done by adding a condition different to the top-5, by selecting Other and assigning a condition.
The patient receives an email notifying them that the report has been reviewed. The email includes a link that allows the patient to view the report in the app and download it as a PDF.
Each time the diagnosis is updated, the patient will receive an email notification. The patient can then access the app and, if desired, download the latest version of the report in PDF format.
Adding or updating a clinical diagnosis or treatment recommendations
In the Clarifications section of the Diagnostic Report, an email is sent when the practitioner saves any updates to the "Treatment and Recommendations" or "Clinical Diagnosis" by clicking the Save Changes button.
The updated information is saved in the patient's record under Clarifications.
The patient receives an email notifying them that the report has been reviewed. The email includes a link allowing the patient to view the report in the app and download it as a PDF.
Adding clarifications
In the Clarifications of the Diagnostic Report, an email is sent when the practitioner adds new clarifications by clicking the Add New button.
The patient receives an email with the details of the clarifications. The email includes a link that allows the patient to view the report in the app and download it as a PDF.
Adding a new prescription
In the Medication Requests section of the Patient record, an email is sent when the practitioner adds a new medication request.
The patient receives an email with the details of the medication request. The email includes a link that allows the patient to view the request in the app and download it as a PDF.